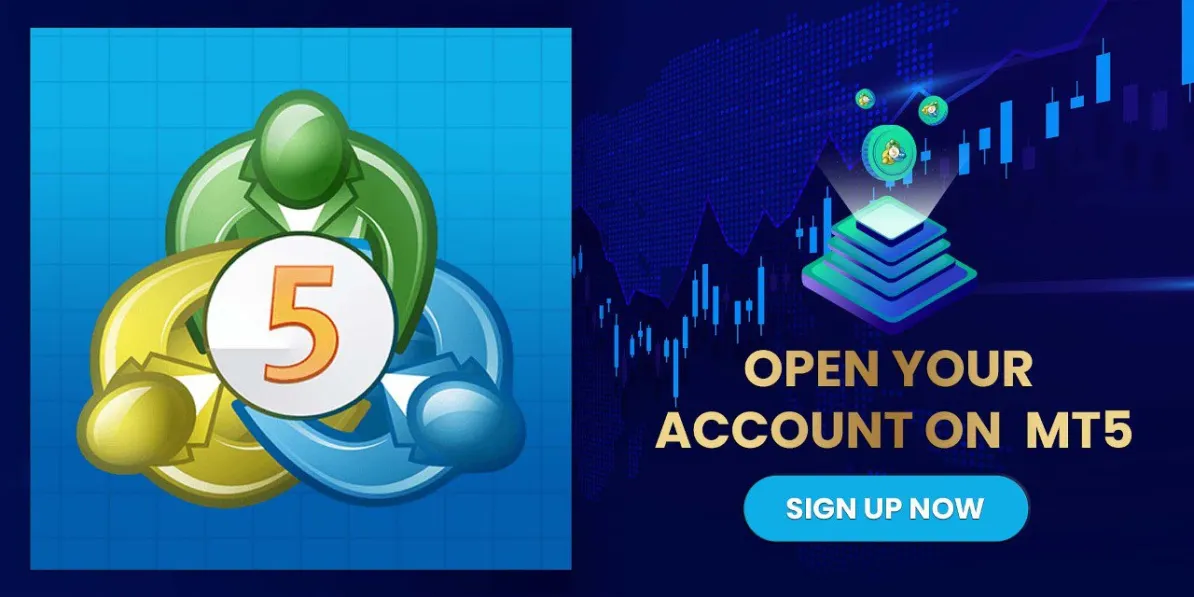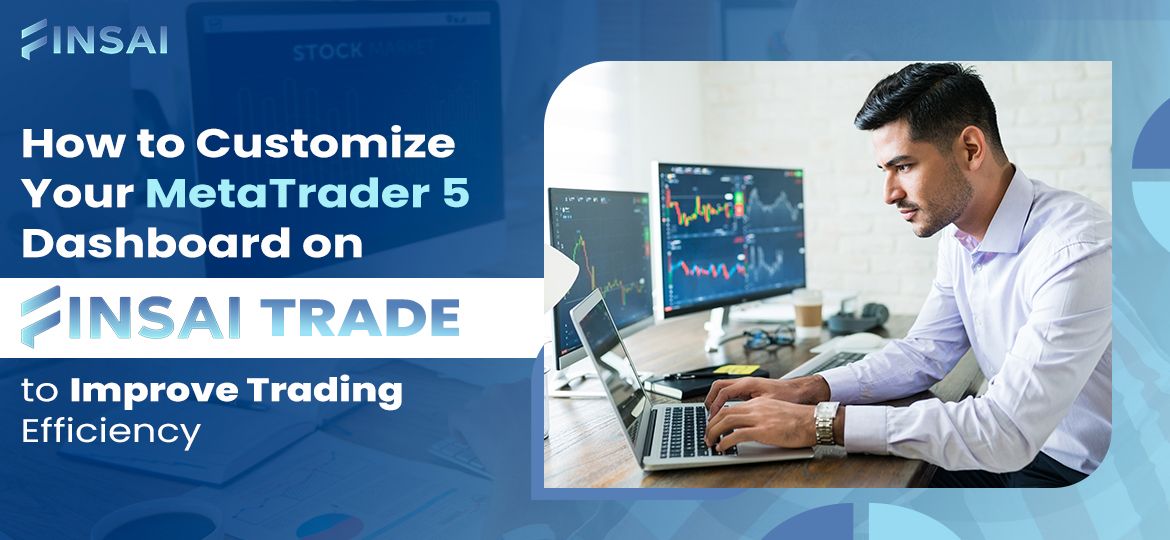
Forex trading is something that interests traders globally, mainly because of the great money-making opportunities and mainly because of its reputation as the world’s largest financial market, with around $6.6 trillion traded daily. Being aware of this fact, Finsai Trade, the best forex trading platform, has Meta Trader 5, a dedicated online forex trading platform to assist traders in their best trading experience. So here, you’ll learn how to customize the dashboard of Meta Trader 5 (MT5) to improve your trading efficiency to the next level.

How To Customize Your Meta Trader 5 Dashboard
Below are the series of steps you can follow to customize your MT5 dashboard. Make sure that you go through them carefully.
Step 1 – Understand the MT5 Interface
Before diving into the customization process, make sure that you understand the MT5 interface very well. Being aware of the interface allows you to do customization without any mistakes and in full. So, it’s better to be mindful first.
The dashboard has several important elements to keep in mind. Such as:
- Market Watch: Market Watch panel displays the several components of financial instruments.
- Chart Windows: Chart Windows allows the visualization of various market trends and price movements.
- A Navigator: The navigator provides access to various accounts, indicators, expert advisors, and scripts. This assist the trader a lot.
- Terminal: The terminal displays trade history, account details, and alerts.
Step 2 – Set up your workspace
After understanding the user interface of MT5, the next step is to set up your workspace. As a whole, it can be done by two things: first, by arranging the chart windows, and second, by organizing the market watch window. Let’s explore them in a bit more detail.
To Arrange Chart Windows:
- Open Multiple Charts: First, right-click in the Market Watch window and then select “Open Chart Window” for the instruments you trade repeatedly. Doing this will allow the traders to open multiple charts.
- Tile Your Charts: For this, move to the “View” menu, and there, select “Tile” and choose your preferred arrangement. It’s good to tile the charts.
- Customize Chart Settings: For this, double-click on a chart to bring up properties. Traders can change the timeframes, chart types , and colours to suit their respective preferences.
To organize the market watch window:
- Select Favorite Instruments: For this, right-click in the Market Watch window and then choose “Symbols” to select the instruments you wish to display.
- Add Custom Columns: To do this, right-click on the Market Watch window, select “Columns,” and choose to display additional data such as ticks, spreads, or prices.
Step 3 – Utilize the navigator
Now after getting familiar with the interface and setting up the workspace, the next step is utilizing the navigator for the good. It involves two things, first, by streamlining your tools, and the second, by managing your accounts.
To streamline your tools:
- Organize Indicators: To organize indicators, drag and drop your most-used indicators from the Navigator to your charts. Doing this will increase your analysis speed.
- Utilize Expert Advisors: If you use EAs, keep your most critical ones easily accessible. To do this, right-click on the “Expert Advisors” section on the platform, and in the Navigator, select “Attach to the Chart” for quicker access.
To manage your accounts:
In case if you manage multiple accounts, you can easily switch between them via Navigator. To do this,
- Right click on your account and then, select “Login” to switch accounts without navigating through menus.
Step 4 – Customize the Terminal Window
Customizating the terminal windows is very important for the MT5 dashboard customization. To do this:
Monitor your trades effectively
- Customize Tabs: In the Terminal window, right-click on the tabs such as Trade, History, Alerts, etc to customize which tabs are to be displayed. This is because it helps you keep your focus on your active trades.
- Adjust Columns: You can even customize the columns in the Trade tab to show the information you need most, such as profit, stop loss, and take profit levels.
Set Up Alerts
Setting up alerts is the best thing you can do. To set up alerts for price levels, news events, etc.
- Right-click in the “Alerts” tab. There, select “Create,” and set your conditions.

Step 5 – Use Hotkeys for Efficiency
Using Hotkeys for efficiency is the next best thing to do. Now, MT5 offers a wide range of hotkeys that can significantly enhance your trading speed. Keeping this in the focus, make yourself familier with these shortcuts for actions like opening a new order, closing a position, or switching between charts.
To assist yourself more, you can find a full list of hotkeys in the “Help” section of the platform. Make sure that you use this.
Step 6 – Save Your Workspace
Once you are done customizing your MT5 dashboard successfully, it’s best to save your layout. To do this:
- Navigate towards the “File” menu.
- Select “Profiles” > “Save As.”
Doing this will ultimately ensures quick loadaing of your personalized setup for the future sessions.
Step 7 – Regularly Review and Adjust
At last, make sure that you regularly review your dashboard setup. Adjust your charts, indicators, and watchlists according to your trading strategy, market conditions, and personal preferences. Stay updated as well.
Conclusion
So this was all regarding how to customize the MetaTrader 5’s dashboard. From getting familiar with the interface to regularly reviewing your dashboard, make sure that you have gone through each step carefully. In the world of online forex trading, Finsai’s MT5 is an excellent platform to book profits. Best of luck!